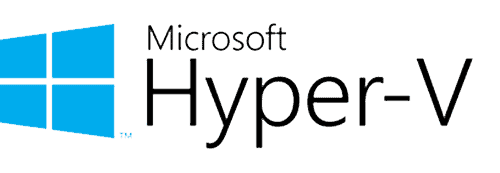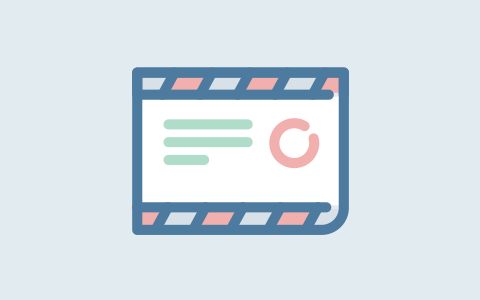关闭 Windows系统 的 Hyper-V 虚拟化:性能影响及操作教程
在 Windows 系统中,Hyper-V 是一项强大的虚拟化功能,允许用户运行虚拟机并提供深度集成的虚拟化支持。然而,如果不需要虚拟化功能,关闭 Hyper-V 虚拟化会带来一定的性能提升,尤其是在性能要求较高的场景下。这篇文章将讨论关闭 Hyper-V 虚拟化的具体操作步骤,以及它对系统性能的影响。
为什么关闭 Hyper-V?
在开启 Hyper-V 后,Windows 将会默认运行在虚拟化的 Layer 1 层环境中,这种情况下,虽然性能影响并不显著,但在某些应用程序或性能要求较高的场景中可能会有轻微的影响。关闭 Hyper-V 可以让系统恢复至非虚拟化状态,从而释放一定的性能。
Hyper-V 和 KVM 的虚拟化层级区别
Hyper-V 与 Linux 系统常用的 KVM 虚拟化类似,均属于 Layer 1 层面的虚拟化技术,又称 Type 1 虚拟机管理程序,直接运行在硬件之上,与操作系统平级。Layer 1 层面的虚拟化方案可以直接与硬件交互,避免经过宿主操作系统的额外开销,因此在性能上更接近裸机,适合对性能要求较高的任务。
与此相比,Layer 2 层面的虚拟化(如 VirtualBox 和 VMware Workstation 等)运行在操作系统之上,通过操作系统资源管理虚拟机。Layer 2 层面虚拟化更易于操作,但由于增加了宿主系统的资源管理开销,性能相对较低。
关闭 Hyper-V 的操作步骤
1. 卸载 WSL
如果系统中启用了 Windows Subsystem for Linux(WSL),需要先将其卸载,因为 WSL 依赖于 Hyper-V 的支持。
2. 禁用 Hyper-V 和相关虚拟化功能
卸载 WSL 后,可以开始关闭 Hyper-V 功能。
- 打开 控制面板,然后选择 程序 > 启用或关闭 Windows 功能。
- 在功能列表中,取消勾选以下选项:
- Hyper-V
- 虚拟机平台
- 适用于 Linux 的 Windows 子系统
- 点击 确定,系统将应用更改并提示重启电脑。
3. 重启系统
完成上述设置后,重启系统,Windows 将会在非虚拟化环境中启动,这样可以避免 Hyper-V 对系统性能的潜在影响。
总结
关闭 Hyper-V 虽然不会显著提升系统整体性能,但在一些特殊场景中,比如图形渲染、游戏运行、以及其他性能要求较高的应用程序下,关闭 Hyper-V 可能会带来一定的改善。Hyper-V 与 Linux 的 KVM 一样,属于 Layer 1 虚拟化,适合性能要求较高的任务。而通过上述简单步骤即可完成 Hyper-V 的禁用设置,感兴趣的用户可以根据需要进行尝试。